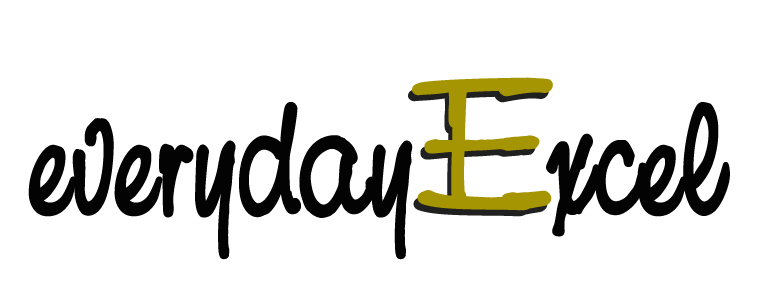headcount report on birth month

Headcount Report on Birth Month
Hard Work does not guarantee you success IF you are doing it the wrong way.
It is just like painting. If you keep painting the same object, like the sun, you will only be good at painting the sun. And the best you can do is to paint a perfect sun as fast as possible. You will not be able to complete the whole painting filled with scenery and include the sun, like the picture you see above.
If you really want to be good at what you are doing, you need to see the big picture first. Just like when you paint, you want to paint a complete picture. You may not be able to paint a nice picture instantly, but you can learn, practice, and perfect your skills in painting a scenic picture.
As a smart executive, you need to know that Excel is just a software to help you complete the task. The task to analyze your business data. You need to know more than just simple copy and paste. Knowing how to create a Pivot Table is not enough.
You need to know what the Pivot Table can do for you is the key.
A pivot table can help you analyze your business data fast. And to do that, you need to make sure you have the right data, the right functions to make sure that you can complete the job in double-quick time.
That is the big picture. And now, let me share with you the steps to create a headcount report based on the employees’ birth month.
Prepare the data
You need to have at least 2 columns, the employee name and their date of birth. If you want to organize the employees by department, you need a third column for the department.
Create a Pivot Table
To create a Pivot Table, you need to go to the Insert tab and click on the first icon named Pivot Table
Design your Pivot Table
Drag and drop the employee name into the “Summation Value box.
Drag and drop the date to the Column box
Drag and drop the department into the Row box.
Watch the video below to find out how:
If you want to update this report, you can use one of the 2 options
Option 1 (Recommended): Convert your range to a Table. As you add new employees into the table, just click Refresh in the Pivot Table Analyze tab and the new employees are automatically included in the Pivot Table report
Option 2: Click on the Change Data Source icon and resize the range to include the new employees. Once you have re-size the range, the new employees are included in the Pivot Table report
Option 3 (Not recommended). Do not select the entire column when you choose your data source. You will create a Pivot Table with limited functionality.
If you are new to Pivot Table, try to practice creating this headcount report using the Pivot Table method. After a few practices, you should be able to create one on your own.