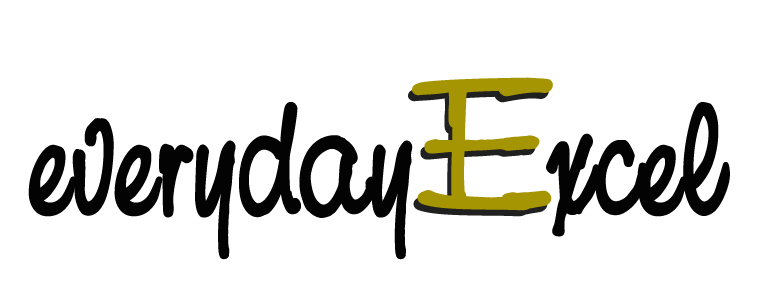The Tale of the Spinning Excel
The Tale of the Spinning Excel

Emma was a finance manager with a knack for juggling numbers. Her desk was a battlefield of Excel spreadsheets—financial projections, budget trackers, and team reports—each humming with complex formulas and conditional formatting. To keep everything at her fingertips, Emma developed a habit: she left all her Excel files open. It felt convenient to have them all there, ready to switch between with a click.
One busy afternoon, Emma was finalizing the quarterly budget. She typed a formula into a cell, and suddenly, the dreaded spinning wheel appeared. Seconds turned into minutes. Her heart sank. “Why is this happening now?” she muttered.
It wasn’t the first time Excel had stalled on her, but she couldn’t figure out why. The file she was working on wasn’t enormous, but the spinning didn’t stop. Frustrated, she decided to take a coffee break while the system sorted itself out.
When Emma returned, her IT colleague, Liam, was at her desk, checking her screen. “Having Excel issues again?” he asked, smiling knowingly.
Emma sighed. “It’s driving me crazy! Every time I edit a cell, Excel freezes. I can’t get through my work like this.”
Liam nodded. “I know the problem. You’ve got all these spreadsheets open, right? Each one is loaded with formulas, and when you edit a single cell, Excel recalculates everything—even in the files you’re not working on.”
Emma blinked. “Wait, you’re saying that editing this one cell is triggering recalculations in the other files too?”
“Exactly,” Liam confirmed. “Excel doesn’t just sit idle. It constantly monitors all open files, recalculating formulas in the background. That’s why it’s spinning nonstop.”
Emma frowned. “So what’s the fix? I can’t just stop using the other files.”
“You don’t have to stop using them,” Liam said, “just close the ones you’re not actively working on. It’s like shutting down apps on your phone to save battery. When you need another file, open it again—it’s that simple.”
Emma hesitated. “But I like having everything open. It’s faster for me.”
“Trust me,” Liam said. “Closing the extra files will make the file you are working on run faster. Give it a try.”
Reluctantly, Emma followed Liam’s advice. She closed the five spreadsheets she wasn’t actively editing. When she returned to her budget file and made a change, something amazing happened: no spinning wheel. The change processed instantly.
Emma grinned. “You’re a genius, Liam! It’s like Excel is turbocharged now.”
Liam laughed. “Not a genius, just experienced. Keep this tip in mind, and you’ll save yourself a lot of frustration.”
From that day on, Emma learned to work smarter with Excel. She kept her files tidy, closing the ones she didn’t need, and enjoyed a faster, smoother workflow. And whenever she saw the spinning wheel, she smiled, knowing she had the power to make it disappear.